Welcome to the Federal Energy Management Program’s (FEMP) Technical Resilience Navigator! This short overview will help to orient new users to the site.
For best results, we do not recommend using the TRN with Internet Explorer; however, most other commonly supported browsers (Chrome, Firefox, Edge) will work.
Key Steps
- Create a TRN Account
- Create (or join) a Resilience Framework
- Build and Manage Resilience Framework Team
- Track Progress through a Framework
- Use Various Methods to Complete the Actions
- Offline - only track the action status
- Upload - upload worksheet files
- Online - complete online form versions of the worksheets
Homepage
The TRN Homepage is where new users can register for an account, existing users can log-in, and visitors can find out more information about the web application. Before logging in or creating an account, visitors can use the navigation menu on the left side of the page to find
- About the TRN: This webpage provides a quick overview of the TRN
- Glossary: This webpage provides key terms and their definitions, used throughout the TRN
- FAQ: This webpage includes answers to frequently asked questions
- Modules: This option allows users to read through the TRN modules and actions and download resources without logging in to the site or tracking progress. All downloadable resources can be accessed in this view – however, the on-line forms for automated data entry and the ability to track status across the different actions can only be accessed after logging in.
These same resources can be accessed after logging in to the TRN via the navigation pane in the header of the TRN, under the “About” option (hover over to find unique links). If you need assistance while going through the TRN, use the “Assistance” option in the header for contact options.
Create a TRN Account
Register for an Account
To register for a TRN account, please fill out the information requested in the form and then validate your account once you receive the TRN account validation email. You must validate your account before you can join or create a resilience framework.
All users of the TRN must have a validated user account before they can create a resilience framework or join an existing resilience framework.
Create a Resilience Framework
After account validation, create a resilience framework within the TRN. The person who creates the framework is known as the “framework owner.” Users will be prompted to provide details on the framework name, organization, and basic facts about the site. Users are allowed to create more than one resilience framework, so be sure to name your framework something unique enough to recognize in a list.
Data Security: To ensure all users within a framework are operating under the same data security guidelines, the TRN asks the framework owner to answer some basic questions regarding information that will be entered. First users must answer if the site may have potentially sensitive, classified, or other confidential data (yes, no).
If users select “Yes”, the TRN will note that you should not enter any sensitive information into the system and will ask the framework owner to select a data restriction category for the framework. Users will need to attest either: a) that while the site may have sensitive information, there is no risk of sensitive data being submitted into the tool and therefore there are no restrictions within the framework, b) that the framework owner requires explicit confirmation for all data entry forms that no sensitive information is included before saving, or c) that this framework will disable data entry forms and only allows progress through the TRN to be tracked within the framework. If you select the third option, then the framework will automatically disable the next section. Users will need to attest that the information about the framework they have included on this page does not contain sensitive information before they can save their framework.
If users select “No”, they should then move to the next menu option of methods allowed within the framework to complete actions. Some users may choose to restrict data entry – even if no sensitive information is included – due to security policies or personal preference, while others may want to utilize the full functionality of the TRN. Framework owners can select one method of data entry – or all three! This choice is then applied to all actions within the TRN – if more than one method is chosen here, then users will have a choice in how they complete an action within the TRN modules.
Finally, there is a box that users can check to allow for Advanced Options in framework security. Clicking “Team Members with Manager roles can take any action regardless of assignment” allows for frameworks with a “manager” role within a framework to enter data in the Actions.
Join a Framework
Before users can join an existing framework, they must have a validated TRN user account (see: “register for an account”, above). Once validated, the framework owner will add additional users to the framework team, assign them either a “team member” or “manager” role, and potentially assign specific TRN actions for completion. The user will be notified via email if they have been added to a resilience framework.
Getting Started
After log-in, users will see a screen with all of their created frameworks. From this page, you can either create a new framework or click the name of the framework to work on. Clicking a framework title brings users to the Dashboard, which is the key location to:
- Manage your resilience framework and team
- View and manage the framework
- Track progress through a framework
Important features on this view include the left navigation pane, which includes management actions, and the center page, which includes progress to date on the framework.

Figure 1: Left Navigation Management Menu Options
The rest of the left navigation pane is a list of each TRN module and action. Click on the module name or action to view written descriptions, data inputs and outputs, TRN resources, external resources, and worksheets (online or downloadable).
Build and Manage Resilience Framework Team
On the top of the left navigation is a “Team” button. This allows the framework owner to add team members or framework managers to assist with the framework. All team members must be current, validated TRN accounts (see “register for an account” and “join an existing framework”, above). The framework owner assigns one of two roles to each teammate:
- Team Member: Ability to enter data or track progress only for assigned TRN actions
- Manager: Managers can edit the framework, update assignments, and – if Advanced Options were selected in setting up the framework – take actions regardless of assignments (e.g. complete or edit actions assigned to others)
View Details
On the top of the left navigation is a “View Details” button and a gear. Clicking the “View Details” button provides an overview of all the information provided on the framework during set-up and the gear allows the framework manager to edit information as needed. This includes changing options to complete actions and advanced options as described above.
Track Progress through a Framework
The Dashboard shows user progress through the TRN modules and actions. There are five navigation icons that are used in the main dashboard and the left-navigation pan:
- - Action has not yet been started
- - Action has had data entered and saved
-
- Action is ready for review by framework manager
- - Action has not yet been started
- - Assigned to the user
The top text is a field marked “NEXT ACTION”, which automatically identifies the next action in the TRN that needs to be completed and identifies which team member it has been assigned to. Note that frameworks with only one team member automatically assign all actions to that team member.
Below that is a visual snapshot that provides a high-level overview of progress to date across the five modules. It is updated automatically as actions are marked complete.
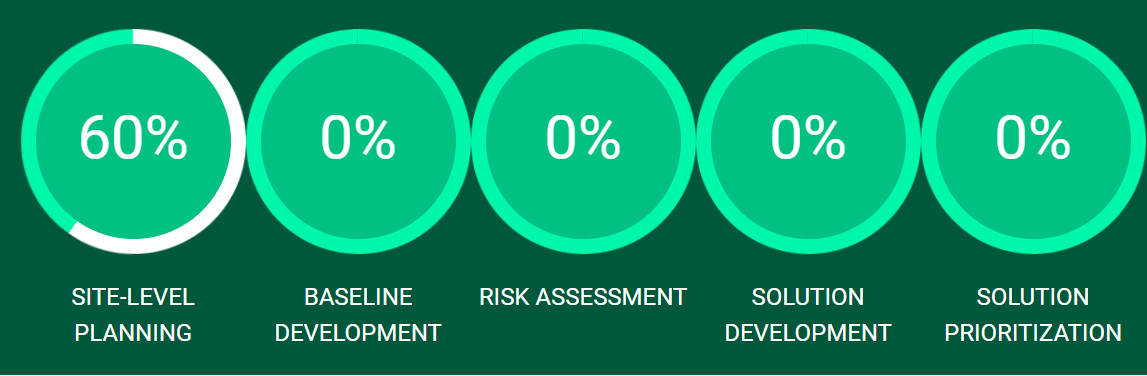
Figure 2: TRN Framework Progress Snapshot
Below this image is a more detailed overview of actions completed, team members and their role, and a summary of the actions, their status, the date last updated, and the method used to complete.